If you’re looking to maximize your ad revenue while efficiently managing your ad inventory, connecting Google AdSense with Google Ad Manager is a strategic move. Google AdSense is an easy-to-use platform that allows publishers to earn money by displaying ads on their websites, while Google Ad Manager is a comprehensive ad management tool that offers more control over your ad inventory and delivery. By linking these two powerful tools, you can streamline your ad operations and boost your earnings.
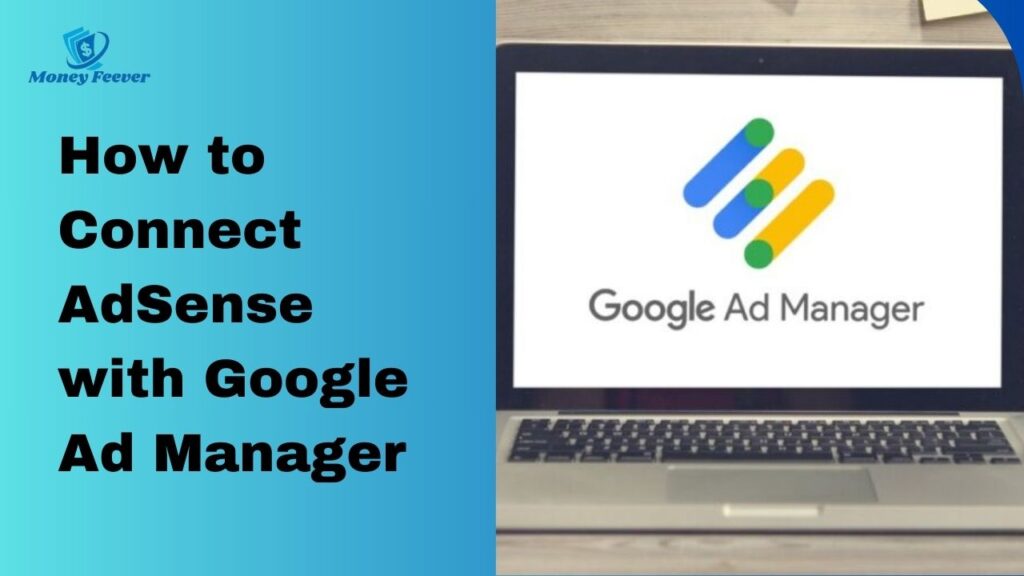
Prerequisites
Before diving into the connection process, ensure you have the following:
- An active AdSense account
- An active Google Ad Manager account
- A basic understanding of both platforms
A. Setting Up Google Ad Manager
The first step in setting up Google Ad Manager is logging into the platform. Here’s how you can do it:
- Access Google Ad Manager:
- Open your web browser and navigate to Google Ad Manager.
- Use your Google account credentials to log in. If you don’t have an account, you’ll need to create one.
- Select Your Account: If you manage multiple accounts, choose the one you want to work on from the account selection screen.
- Ensure you have the necessary permissions to access the account settings.
- Familiarize Yourself with the Dashboard:
Once logged in, take a moment to explore the dashboard. Google Ad Manager’s interface can be complex, so understanding the layout will help you navigate more easily.
B. Creating an Ad Unit
Creating ad units is a crucial step in serving ads on your website. An ad unit defines where ads appear on your site. Follow these steps to create an ad unit:
1. Navigating to the Inventory Section
- Access the Inventory Section:
- From the dashboard, locate and click on the Inventory tab in the top navigation menu.
- This section allows you to manage all your ad inventory, including ad units, placements, and ad rules.
2. Selecting New Ad Unit
- Create a New Ad Unit:
- In the Inventory section, click on Ad Units from the left-hand menu.
- Click on the New ad unit button to start the process.
3. Configuring Ad Unit Settings
Ad Unit Details:
- Name: Enter a descriptive name for the ad unit. This name should help you easily identify it later.
- Code: The system will automatically generate a code for the ad unit. You can edit it if necessary.
- Size Settings: Choose the appropriate ad size from the dropdown menu. Common sizes include 300×250, 728×90, and 160×600, but Google Ad Manager supports various custom sizes.
- Targeting Options: Set up targeting criteria such as placements, key values, and ad types to ensure the right ads are displayed to the right audience.
- Advanced Settings (Optional): You can configure additional settings such as refresh rates, backup ads, and competitive exclusion if needed.
- Save the Ad Unit: After configuring the settings, click Save to create the ad unit.
C. Generating Ad Tags
Once your ad units are set up, you need to generate ad tags to serve the ads on your website. Here’s how to do it:
1. Selecting Ad Units to Generate Tags For
- Choose Ad Units:
- Navigate back to the Ad Units page under the Inventory section.
- Select the ad units for which you want to generate tags by checking the boxes next to their names.
2. Choosing Tag Type (Asynchronous vs. Synchronous)
Tag Type: Decide whether to use asynchronous or synchronous ad tags.
- Asynchronous tags are preferred because they load independently of your website’s content, improving page load speed and user experience.
- Synchronous tags may be useful in specific situations where timing and order are critical.
3. Copying Generated Ad Tags
- Generate Tags: With your selected ad units, click on Tags at the top of the page. Choose your desired tag type (asynchronous or synchronous) from the options provided.
- Copy Tags: The system will generate the ad tags for your selected ad units. Copy the generated code to your clipboard by clicking the Copy button or manually selecting the code.
- Integrate Tags into Your Website: Paste the copied ad tags into the HTML of your website where you want the ads to appear. Ensure the ad tags are placed correctly to avoid issues with ad delivery.
Linking AdSense with Google Ad Manager
To start the linking process, you must access the AdSense settings within Google Ad Manager. Follow these steps to get started:
1. Navigating to the Admin Section
- Open Google Ad Manager:
- Log in to your Google Ad Manager account using your credentials.
- Go to the Admin Section:
From the main dashboard, locate and click on the Admin tab in the top navigation bar.
This section is where you can manage settings related to your account, including linking external accounts like AdSense.
2. Selecting Linked Accounts
- Find Linked Accounts:
- Within the Admin section, look for the Linked Accounts option in the sidebar menu.
- Click on Linked Accounts to view all the accounts currently linked or available for linking to your Google Ad Manager.
Initiating the Linking Process
With access to the Linked Accounts section, you can now initiate the process of linking your AdSense account.
1. Clicking on the Add Button
- Add a New Account:
- In the Linked Accounts section, you will see a list of currently linked accounts and an option to add new ones.
- Click on the Add button to begin the process of linking your AdSense account to Google Ad Manager.
2. Logging into AdSense Account if Prompted
- Sign in to AdSense:
- You may be prompted to log into your Google AdSense account if you’re not already logged in.
- Enter your AdSense account credentials to proceed. Ensure that you have administrative access to the AdSense account you want to link.
Granting Necessary Permissions
Linking Google Ad Manager with AdSense requires granting the necessary permissions for integration.
1. Allowing Google Ad Manager to Access AdSense Account
- Authorize Access: After signing in, you will be prompted to grant Google Ad Manager access to your AdSense account.
- Review the permissions and click Allow to authorize the integration. This step enables Google Ad Manager to retrieve data from your AdSense account, allowing for improved ad management and reporting.
2. Confirming the Link
- Complete the Linking Process:
Once you’ve granted the necessary permissions, you will be redirected back to the Google Ad Manager interface. Confirm the link between your AdSense and Google Ad Manager accounts. You should see a confirmation message indicating that the accounts have been successfully linked.
- Verify the Link:
Return to the Linked Accounts section under Admin to verify that your AdSense account is now listed as linked to your Google Ad Manager account.
Configuring AdSense in Google Ad Manager
A. Enabling AdSense for Ad Units
Enabling AdSense for your ad units ensures that unsold ad space is filled with high-quality ads, which can help boost your overall revenue. Here’s how to do it:
1. Navigating to Ad Units
- Access the Inventory Section:
Log in to your Google Ad Manager account.
From the main dashboard, click on the Inventory tab in the top navigation menu.
- Open Ad Units:
In the Inventory section, select Ad Units from the left-hand menu to view a list of all your existing ad units.
2. Selecting the Desired Ad Unit
- Choose an Ad Unit:
Scroll through your list of ad units and click on the name of the ad unit you want to configure for AdSense backfill.
This will open the ad unit’s settings page, where you can make the necessary adjustments.
3. Enabling AdSense Backfill
- Enable AdSense:
In the ad unit settings page, locate the AdSense settings section.
Check the box to Enable AdSense backfill, allowing Google Ad Manager to serve AdSense ads in this unit whenever there are no direct ads available.
- Save Changes:
After enabling AdSense backfill, click the Save button to apply your changes.
B. Setting AdSense Preferences
Adjusting your AdSense preferences can significantly impact your ad performance and revenue. Here’s how to configure your settings for optimal results:
1. Adjusting Ad Settings for Optimal Performance
- Fine-Tune Settings:
Within the AdSense settings section, adjust the various options to optimize ad performance.
Set frequency caps and ad refresh rates to balance user experience with ad exposure.
- Targeting Options:
Use advanced targeting settings to refine your audience and increase ad relevance.
Incorporate demographic, geographic, and interest-based targeting for better results.
2. Choosing Ad Formats and Styles
- Select Ad Formats:
Choose the appropriate ad formats that align with your website’s layout and design. Common options include text, display, and video ads.
Experiment with different formats to find which ones perform best for your audience.
- Customize Ad Styles:
Customize the appearance of your ads to match your website’s style. This includes selecting colors, fonts, and borders.
A cohesive design can enhance the user experience and improve click-through rates.
Read more: How to Change the Payee Name in Your Google AdSense Account
Monitoring and Optimization
Regular monitoring and optimization are critical to ensure your AdSense configuration is working effectively. Here’s how to keep track and make necessary adjustments:
A. Monitoring Performance in Google Ad Manager
1. Accessing Performance Reports
Open Reports Section:
- Navigate to the Reports tab in the top navigation menu of Google Ad Manager.
- Here you can create custom reports to track your ad units’ performance over time.
- Generate Performance Reports:
- Use the reporting tools to generate detailed reports on ad impressions, clicks, revenue, and more.
- Set up scheduled reports to receive regular updates on your ad performance.
2. Analyzing Key Metrics
Review Metrics:
- Analyze key performance metrics such as CTR (Click-Through Rate), CPM (Cost Per Mille), and fill rates to assess how well your ads are performing.
- Identify trends and patterns that indicate areas for improvement or success.
- Identify Underperforming Units:
- Look for ad units with low engagement or revenue and investigate possible causes such as placement, targeting, or format issues.
B. Optimizing AdSense Settings
1. Tweaking Ad Unit Configurations
- Adjust Configurations: Make adjustments to underperforming ad units based on insights from your performance reports. Consider changes to ad sizes, positions, or targeting to improve results.
- A/B Testing: Implement A/B testing to compare different configurations and identify which changes lead to better performance. Continuously test and refine your ad units to optimize revenue.
2. Adjusting Bidding and Pricing Rules
- Modify Bidding Rules:
Review and adjust bidding rules to ensure competitive pricing for your ad inventory. Set minimum CPM thresholds to maximize revenue from AdSense backfill.
- Optimize Pricing Strategies:
Experiment with different pricing strategies, such as tiered pricing or dynamic allocation, to increase ad revenue. Monitor changes in demand and adjust pricing accordingly.
Troubleshooting Common Issues
When linking AdSense with Google Ad Manager, you may encounter several challenges. Here’s how to troubleshoot some of the most common issues:
A. Common Linking Errors and Solutions
Linking errors can prevent your AdSense account from properly integrating with Google Ad Manager. Here are some typical issues and their solutions:
1. Incorrect Account Permissions
Issue: The AdSense account you’re trying to link doesn’t have the necessary permissions.
Solution: Ensure you are using an AdSense account with administrative access. Verify that the AdSense account email matches the email associated with your Google Ad Manager account.
If you’re an administrator, check your account settings in both AdSense and Google Ad Manager to confirm that permissions are correctly configured.
2. Linking Attempt Failed
Issue: The linking process fails, and you receive an error message.
Solution: Double-check your internet connection and ensure you are logged into the correct accounts. Clear your browser cache and cookies, then attempt the linking process again.
Try using a different web browser or an incognito window to eliminate any browser-specific issues.
3. Account Already Linked
Issue: You receive a message indicating that the account is already linked, but you can’t see it in the linked accounts list.
Solution: Go to the Linked Accounts section under the Admin tab in Google Ad Manager to verify if the account appears in the list.
If it doesn’t appear, contact Google Support for assistance in resolving any backend issues.
B. Performance Discrepancies
After successfully linking your accounts, you may notice discrepancies in performance data. Here are some potential causes and solutions:
1. Differences in Reporting Metrics
Issue: Discrepancies between AdSense and Google Ad Manager reports.
Solution: Understand that different platforms might report metrics differently due to variations in calculation methods and data processing times. Compare metrics over the same time periods and ensure that time zones are aligned in both platforms.
Focus on key metrics like impressions, clicks, and revenue, and consider using a third-party analytics tool for cross-referencing data.
2. Low Ad Fill Rates
Issue: Ad units are not filling as expected, leading to lost revenue.
Solution: Review your AdSense settings to ensure that AdSense backfill is enabled for all relevant ad units. Adjust targeting options to broaden your audience reach and increase fill rates.
Consider experimenting with different ad formats and placements to improve visibility and engagement.
C. Support Resources
If you encounter issues that you can’t resolve independently, several support resources are available:
- Google Support:
- Visit the Google Ad Manager Help Center for comprehensive guides and troubleshooting tips.
- Use the support contact form to reach out to Google Support for personalized assistance.
- Community Forums:
Participate in forums like the AdSense Help Community to connect with other users and find solutions to common problems.
- Online Tutorials and Courses:
Access free and paid courses on platforms like Coursera, Udemy, and Google’s Skillshop for in-depth training on Google Ad Manager and AdSense.
Conclusion
By following these steps, you can successfully connect Google AdSense with Google Ad Manager, thereby enhancing your ad management capabilities and boosting your revenue. Regularly monitor and optimize your settings to ensure you are getting the most out of this integration.
However, to fully leverage the benefits of this integration, it’s essential to continuously monitor and optimize your setup:
Regularly Review Reports: Analyze key metrics to identify trends and make informed decisions.
Experiment with Configurations: Test different ad settings, formats, and placements to find what works best.
Stay Updated: Keep abreast of industry trends and platform updates to maintain a competitive edge.
By following these guidelines, you can ensure that your AdSense and Google Ad Manager integration delivers the best possible results, driving both user engagement and revenue growth.
If you have any more questions or need further assistance, feel free to reach out. Happy monetizing!
Read more: Is Herbalife a Ponzi Scheme? An In-Depth Analysis

1 thought on “How to Connect AdSense with Google Ad Manager: A Comprehensive Guide”